به طور کلی ما دو جور موس بی سیم داریم. اولین نوع موس های وایرلس یا بی سیم اون هایی هستند که با استفاده از یک دانگل به کامپیوتر شما متصل می شوند.
یعنی یه قطعه مانند فلش همراه با خرید موس داخل جعبه اون قرار گرفته که زمانی که شما زمانی که اون رو به کامپیوتر می زنید و دکمه روشن کردن موس رو می زنید می تونید باهاش کار کنید.
دقت کنید در صورتی که دانگل یا اون قطعه فلش مانند رو گم کنید عملا موس شما بلا استفاده می شه مگر اینکه این موس قابلیتی که در ادامه ذکر می شود رو د اشته باشه یا اینکه شما اونو ببرید پیش یه کامپیوتری تا ببینه می تونه درستش کنه یا نه که معمولا نمیشه چون که هر موس برای ارتباط برقرار گردن با اون دانگله یه شناسه منحصر به فرد داره.
اما نوع دوم موس های بی سیم و موس های وایرلس که در این نوشته آموزش نحوه اتصال موس وایرلس بدون دانگل آن هارا به شما ارائه می دهیم موس هایی می باشند که با استفاده از بولوتوث، به صورت مستقیم به کامپیوتر یا موبایل شما و بدون دانگل متصل می شوند.
البته بعضی از موس هایی هم که دانگل دارند از این قابلیت پشتیبانی می کنند و بلعکس.
البته دقت کنید که برای استفاده از اینگونه موس های بولوتوثی کامپیوتر شما باید بولوتوث داشته باشد اما اگر ندارد شما ناچارا برای استفاده از این موس بیسیم خود باید گیرنده بولوتوثی خریداری نمایید.
و اما بریم سراغ آموزش نحوه اتصال موس بی سیم بدون دانگل
اتصال موس بی سیم بدون دانگل
فرض ما این است که موسی که شما خریداری کرده اید از نوع دوم یعنی بلوتوثی می باشد یا حداقل قابلیت اتصال با بلوتوث را به کامپیوتر شما دارد و همچنین کامپیوتر شما بلوتوث دارد.
دقت کنید که این آموزش برای ویندوز های 7 و 8 , 10 تهیه دیده شده است.
در ابتدا موس خود را روشن نمایید. هر موس وایرلس، با توجه به نوع خود یک دکمه ریز دارد که بعد از چند ثانیه نگه داشتن آن، چراغ موس خاموش و روشن می شود. مثالا در تصویر زیر موس ما یه دکمه داره که گیرنده و فرستنده بلوتوثی خودش رو روشن می کنه. البته برخی از موس های بی سیم همراه با روشن شدن این کار براشون انجام میشه.

در مرحله بعد شما باید وارد کامپیوتر خود شوید و وابسته به نوع ویندوز خود وارد بخش بلوتوث های آن شوید.
دقت کنید در آموزش زیر ابتدا ما در ویندوز 10و 8 اقدام به انجام این کار می کنیم و پس از آن اقدام به آموزش در ویندوز ۷ می نماییم.
۱- از منوی استارت وارد بخش تنظیمات ویندوز ۱۰ بشوید
۲- در بخش تنظیمات مانند تصیور روی گزینه Devices کلیک نمایید.

۳-حالا در صفحه باز شده مانند تصویر روی گزینه Blutooth & other devices کلیک نمایید و سپس روی گزینه add blutooth or other device کلیک نمایید.

4- در صفحه باز شده مانند تصویر روی گزینه Blutooth کلیک نمایید.

5- بعد از چند لحظه لیستی از دستگاه های بلوتوثی در نزدیکی شما یافت می شود. شما می توانید روی اونی که آیکن موس داره مانند تصویر زیر کلیک نمایید و سپس گزینه pair رو بزنید تا در نهایت موس به ویندوز شما وصل بشه.
اتصال موس بی سیم بدون دانگل در ویندوز 7
برای اتصال موس بیسیم در ویندوز ۷ شما می بایست مانند تصویر روی دکمه ویندوز در کیبور خود کلیک نمایید یا پنجره استارت ویندوز خود را بز نمایید.

سپس روی گزینه Device and printer در منوی استار کامپیوتر خود کلیک نمایید.

حالا مانند تصویر روی گزینه add device در ویندوز ۷ کلیک نمایید.

بعد از انجام این کار سیستم شما شروع به جستوجو برای یافتن دستگاه های بلوتوثی می کند. پس از یافتن موس وایرلس خود روی آن کلیک راست کرده و گزینه connect را بزنید تا موس به سیستم شما متصل گردد.
نکات مورد توجه: برای نصب موس های دانگل دار بلوتوثی و بی سیم به کامپیوتر نیازی به هیچ کاری نیست چراکه این موس ها به گونه ای ساخته شده اند که به محظ اتصال به کامپیوتر یا لپتاب با هم دیگه ارتباط برقرار کنند.
البته بعضی از موس های پیشرفته نیاز به برنامه خاصی جهت برقراری اتصال بین موس و کامپیوتر دارند که معمولا همراه با خرید موس داخل آن به وسیله یک سی دی قرار گرفته است.
شما می توانید با استفاده از روش بالا تنها با وارد شدن به بخش بلوتوث گوشی خود از طریق بلوتوث موس را به کامپیوتر خود متصل نمایید.
کارنکردن موس وایرلس
از جمله مهم ترین دلایل کار نکردن موس های وایرلس و بی سیم در وحله اول شارژ کم خود موس می باشد.
همچنین آپدیت نبودن درایور مخصوص موس یا بلوتوث نیز باعث به وجود آمدن چنین مشکلی می شود.
دقت کنید که پس از بررسی موارد گفته شده جهت کار نکردن موس بیسیم می توانید سیستم خود را روشن خاموش نمایید. در صورتی که موس کار نکرد دوباره مراحل اتصال را طی نمایید و اگر دوباره موس بی سیم شما کار نکرد می توانید آن را به دست یک تعمیرکار کامپیوتر بسپارید.
مقالات مرتبط

قوانین جدید اینستاگرام 2021 و محدودیت های آن

آزمون آنلاین icdl

icdl چیست و کاربرد های مدرک icdl

تایپر چیست و تایپر یعنی چه و چگونه تایپر شویم؟
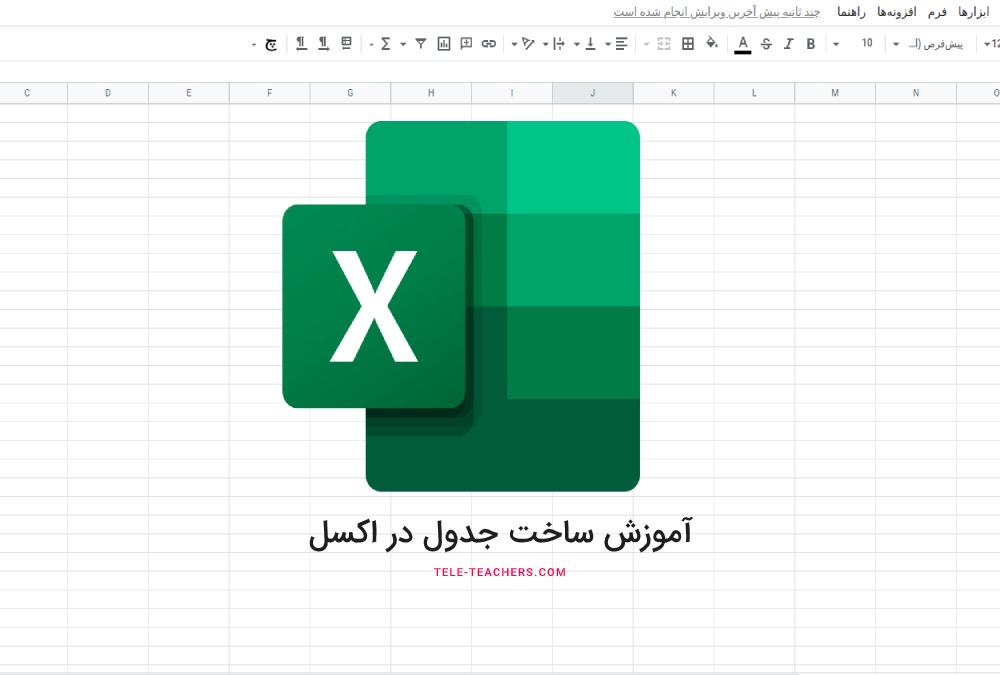
آموزش ساخت جدول در اکسل – Table در اکسل
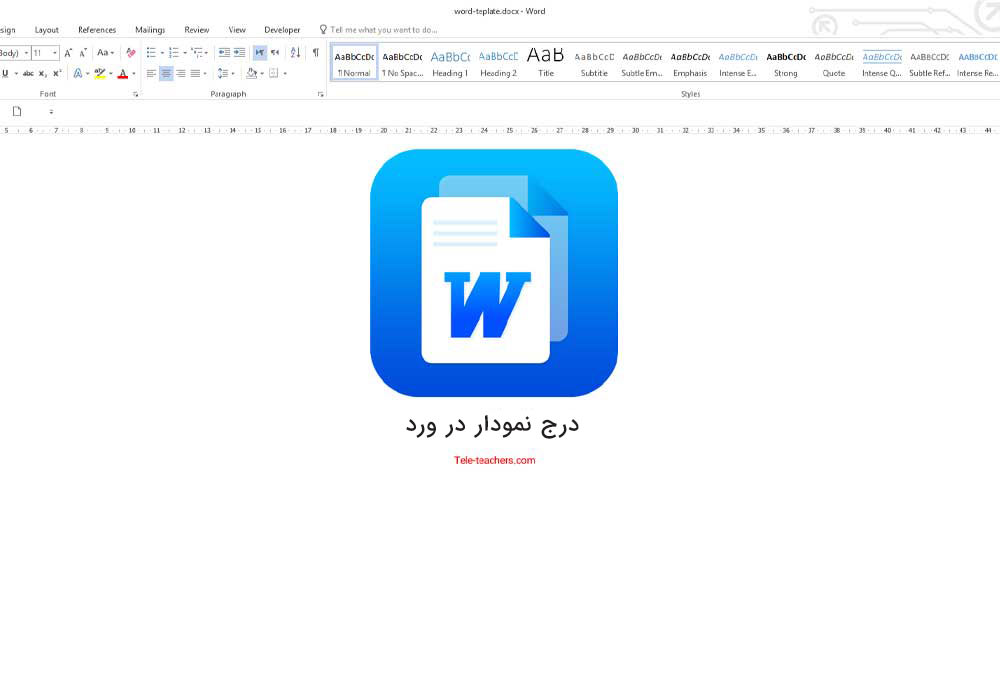
درج نمودار در ورد – درج و ایجاد تغییرات در انواع نمودار های ورد
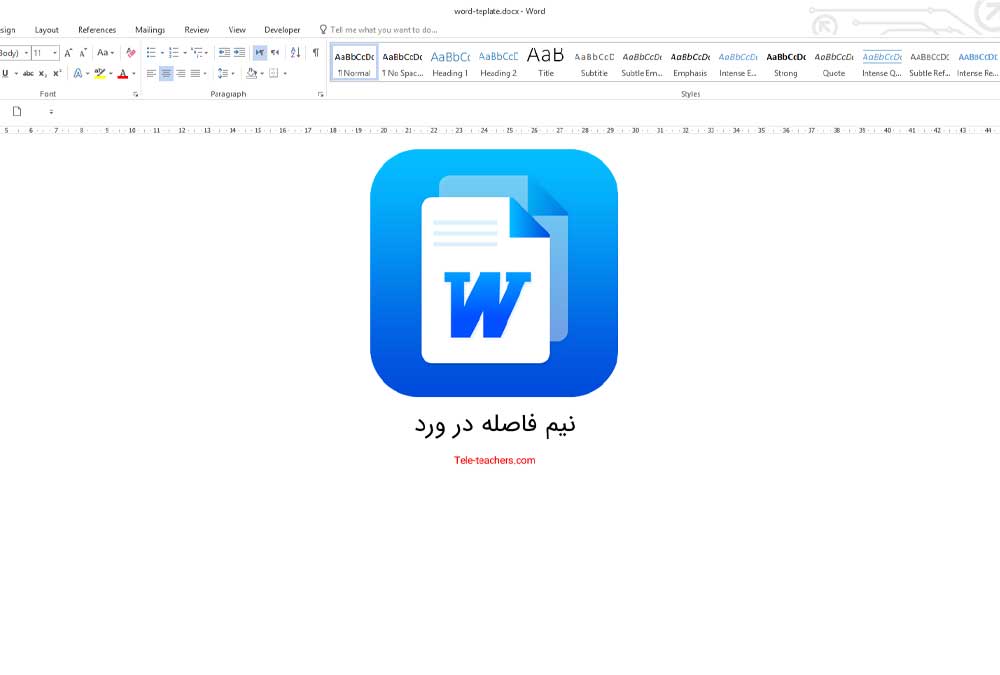
نیم فاصله چیست – درج نیم فاصله در ورد
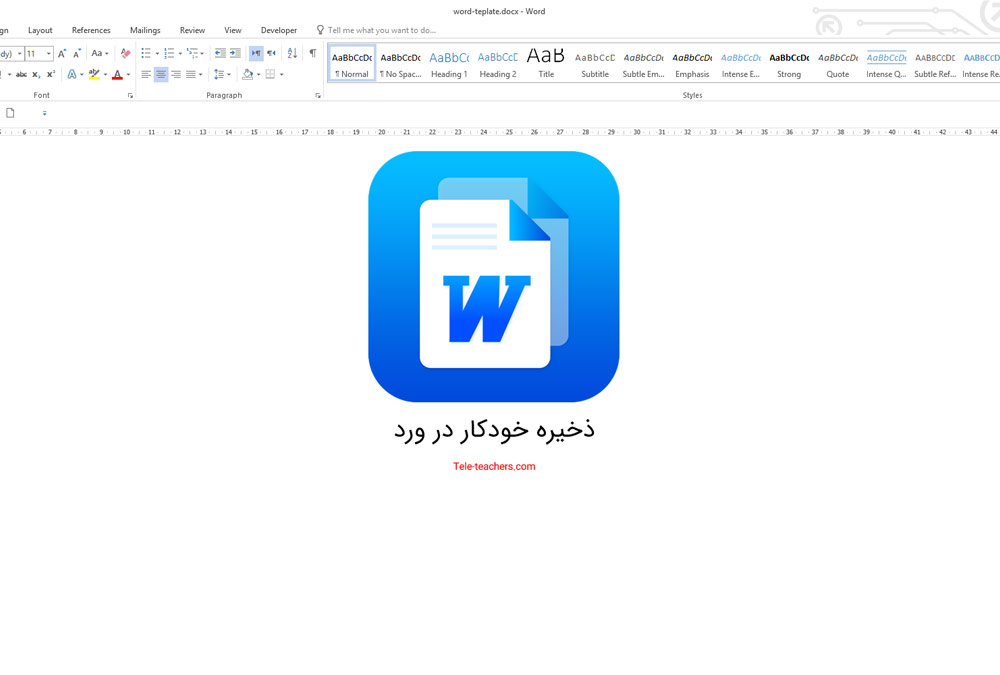
ذخیره خودکار در ورد – auto save در word
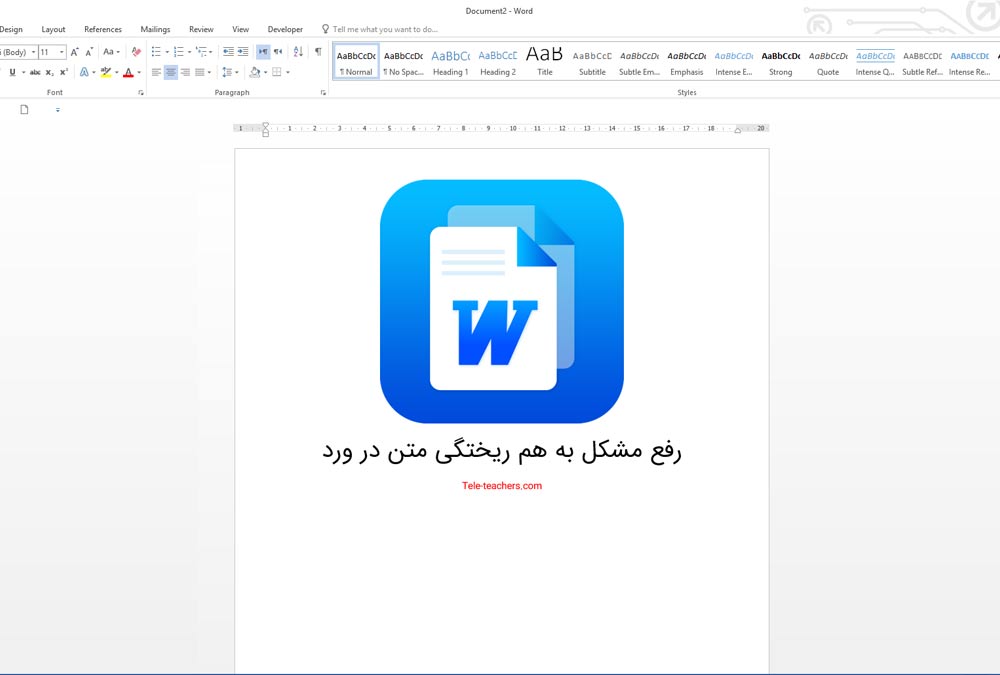
رفع مشکل به هم ریختگی متن در ورد – فارسی و انگلیسی
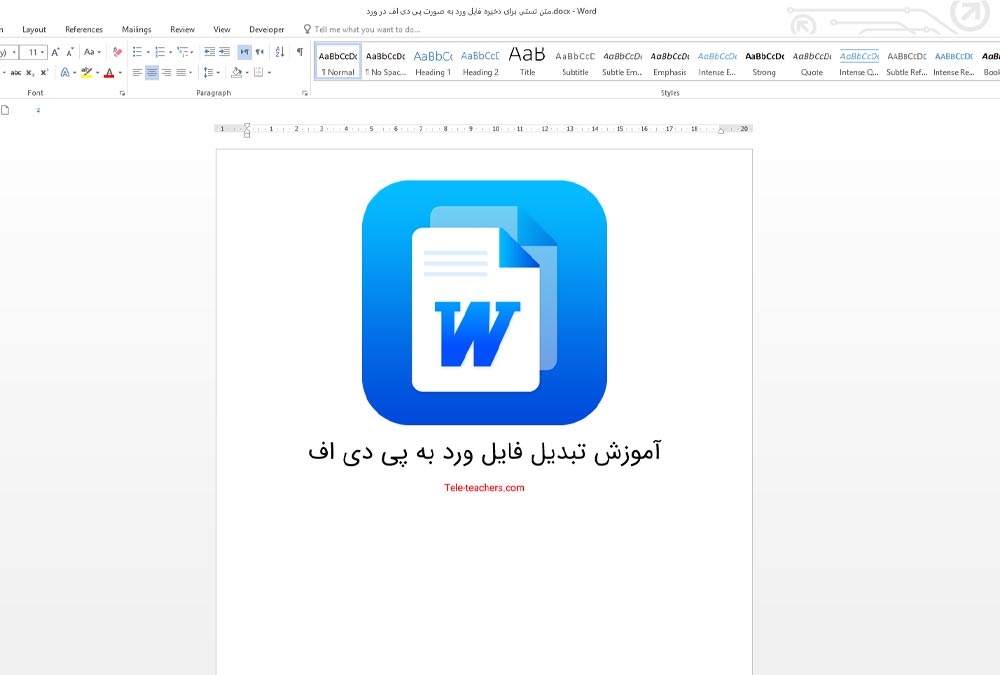
آموزش تبدیل فایل ورد به پی دی اف – تبدیل word به pdf
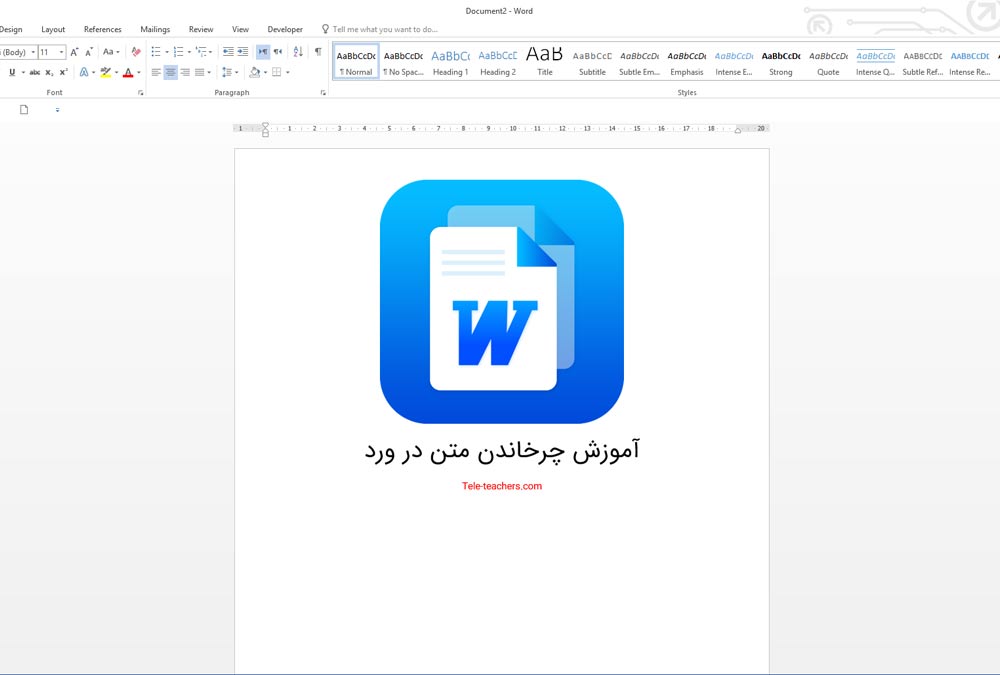
چرخش متن در ورد – عمودی کردن نوشته در ورد
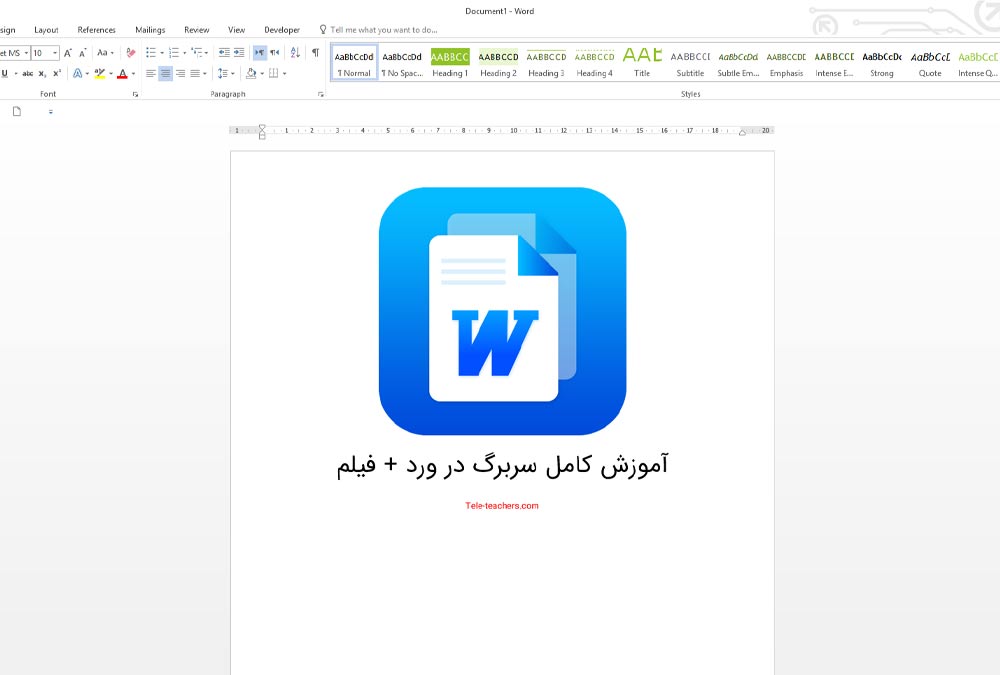
سربرگ در ورد (Header) تنضیمات و تغییر هدر در ورد
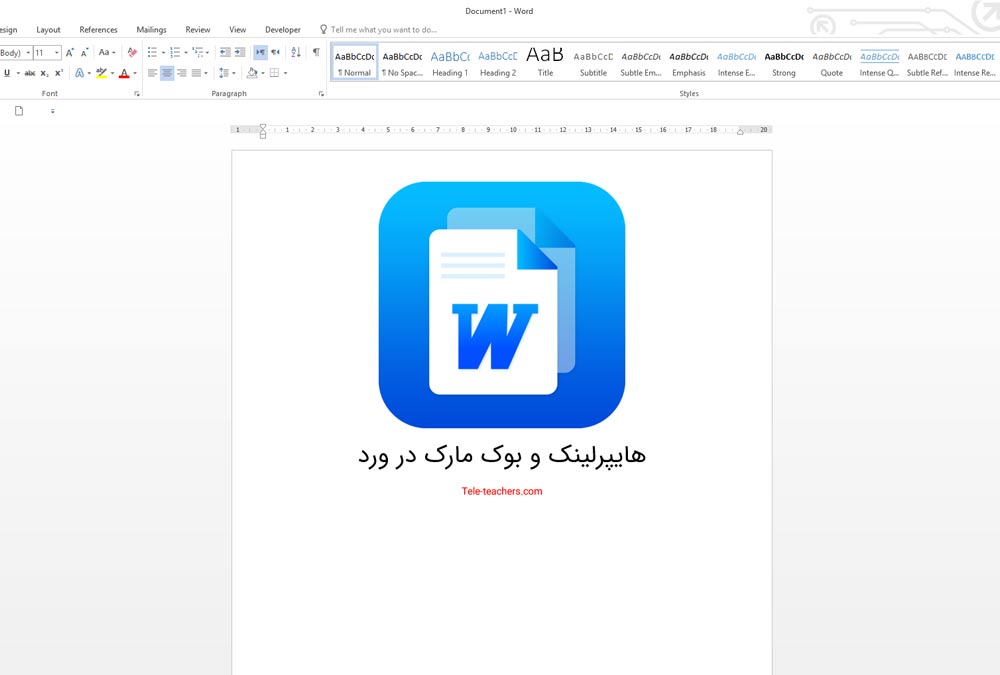
هایپرلینک در ورد (Hyperlink) + بوک مارک در ورد
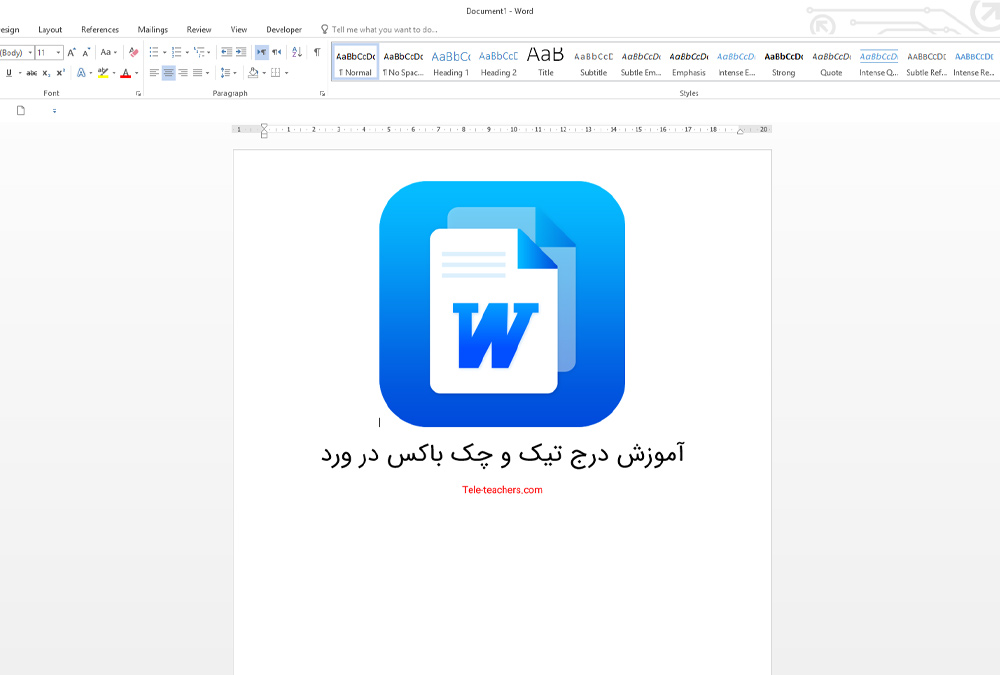
درج علامت تیک در ورد – چک باکس در ورد
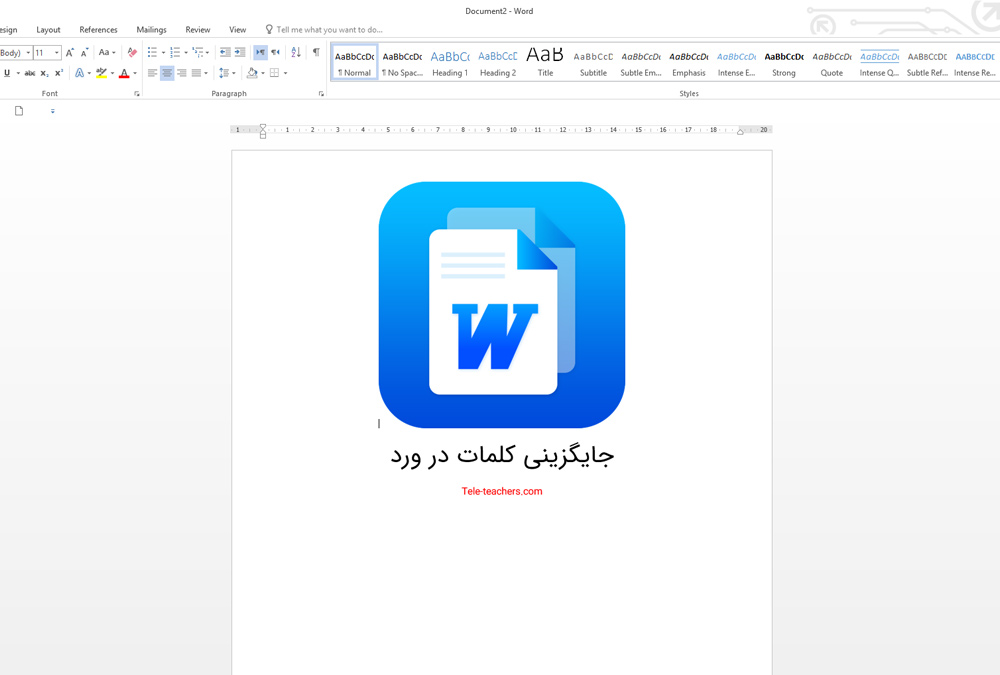
جایگزینی متن در ورد خیلی سریع با replace و find
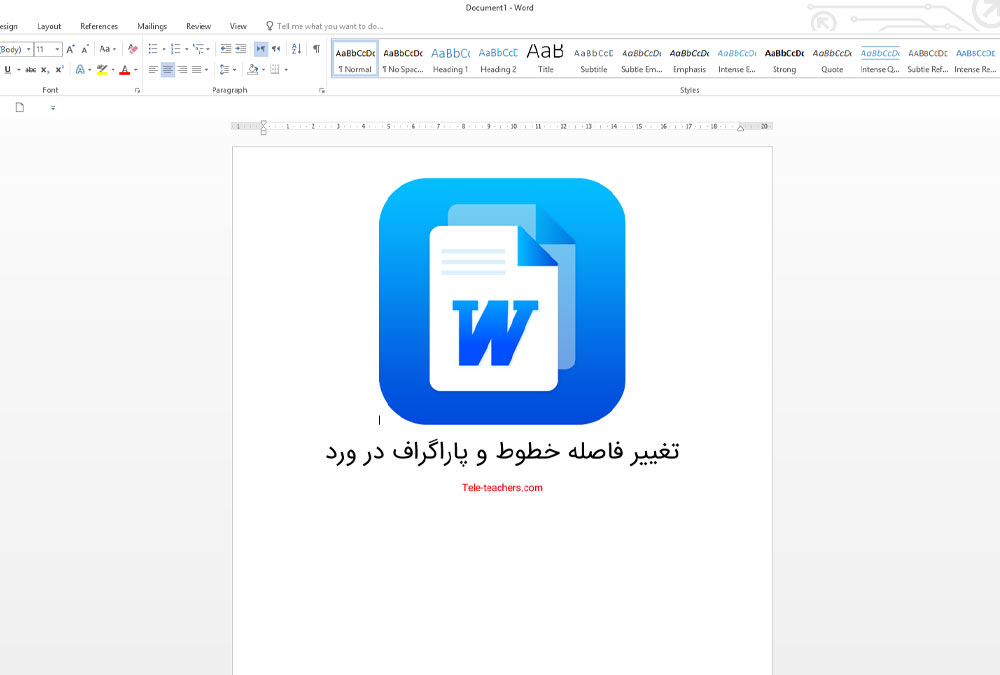
تنظیم فاصله بین پارگراف ها و خطوط در ورد word
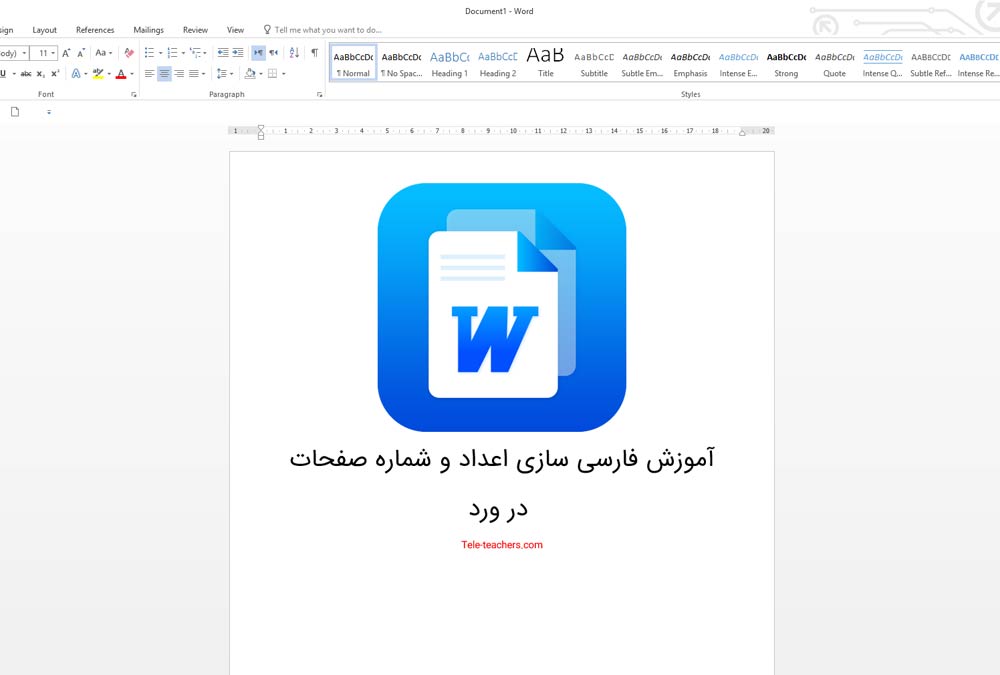
ساده ترین روش فارسی کردن شماره صفحات در ورد
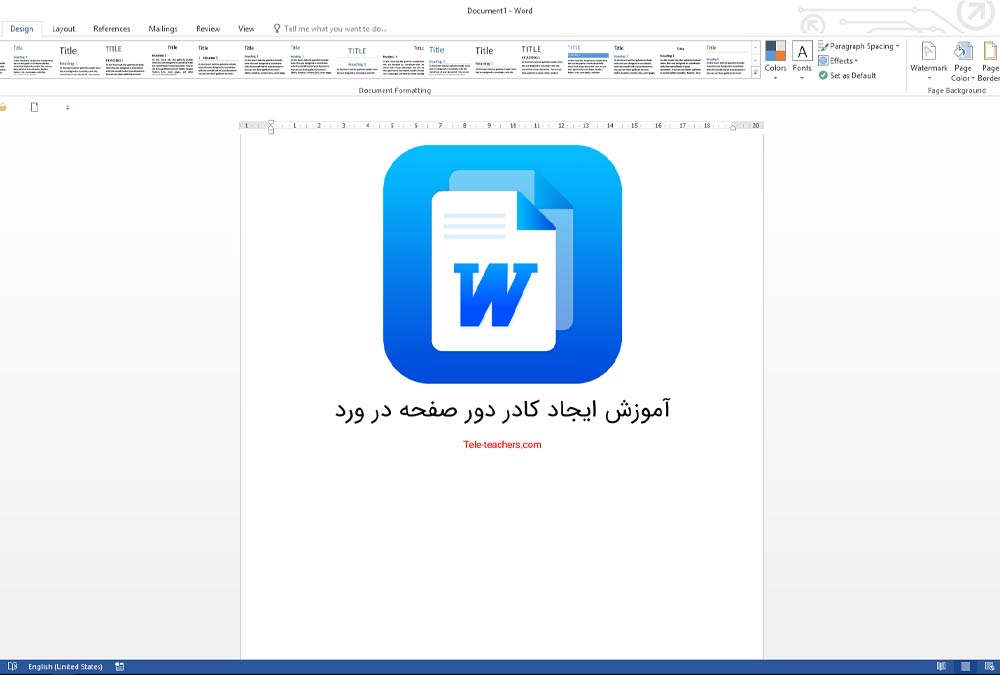
افزودن کادر و حاشیه در ورد و نحوه حذف آن
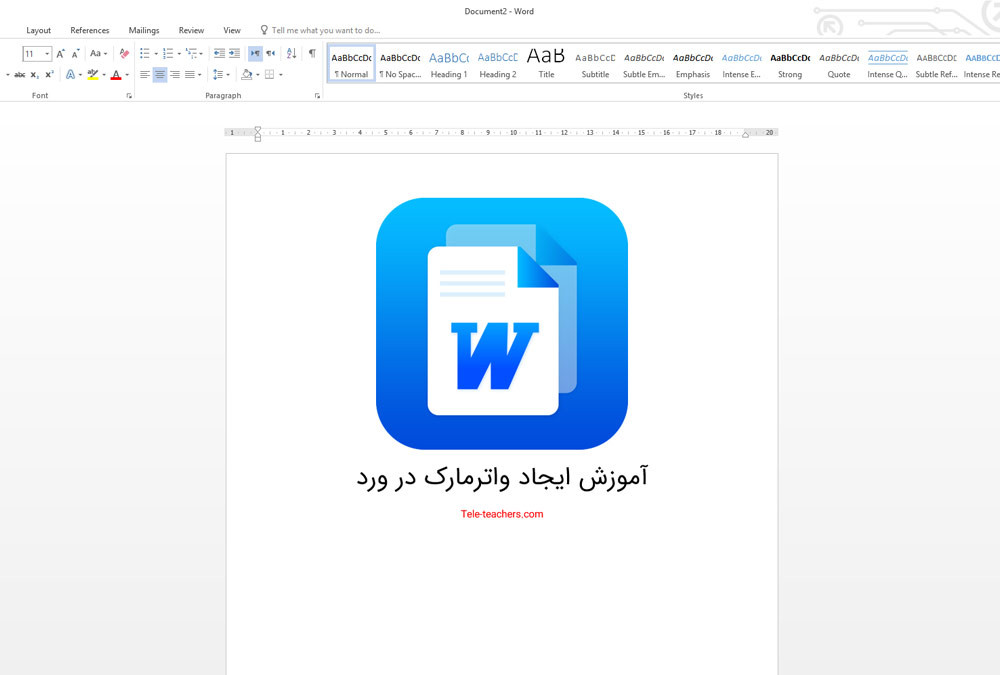
آموزش درج واترمارک در ورد + حذف + فیلم آموزش
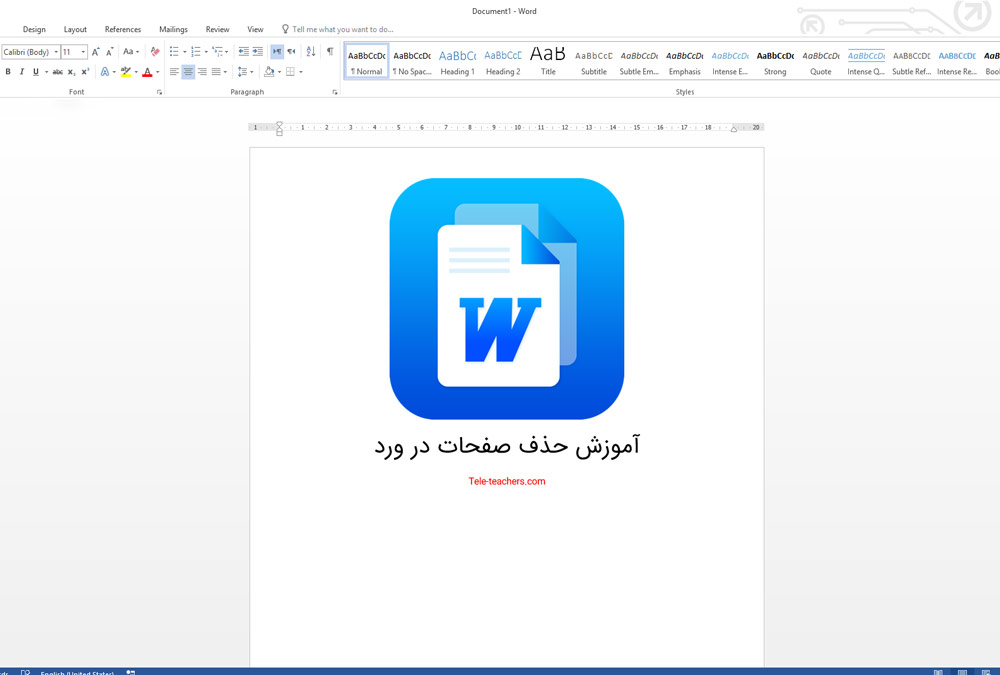
آموزش حذف صفحات در ورد + پاک کردن صفحه خالی و اضافی
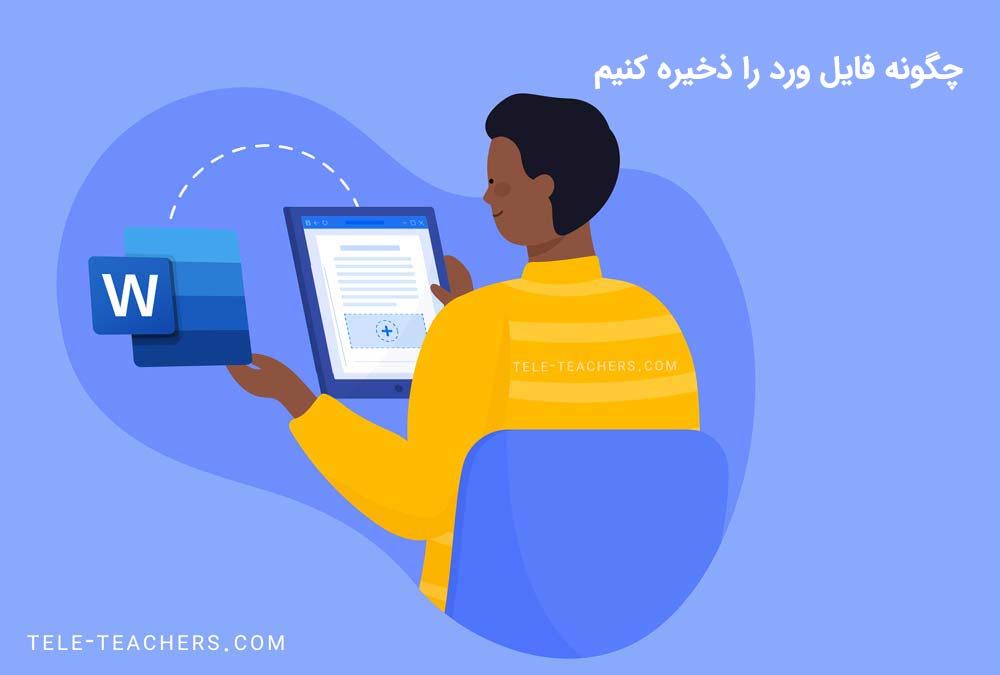
چگونه فایل ورد را ذخیره کنیم – ذخیره فایل ورد به دیگر نسخه ها – ذخیره اتوماتیک در ورد
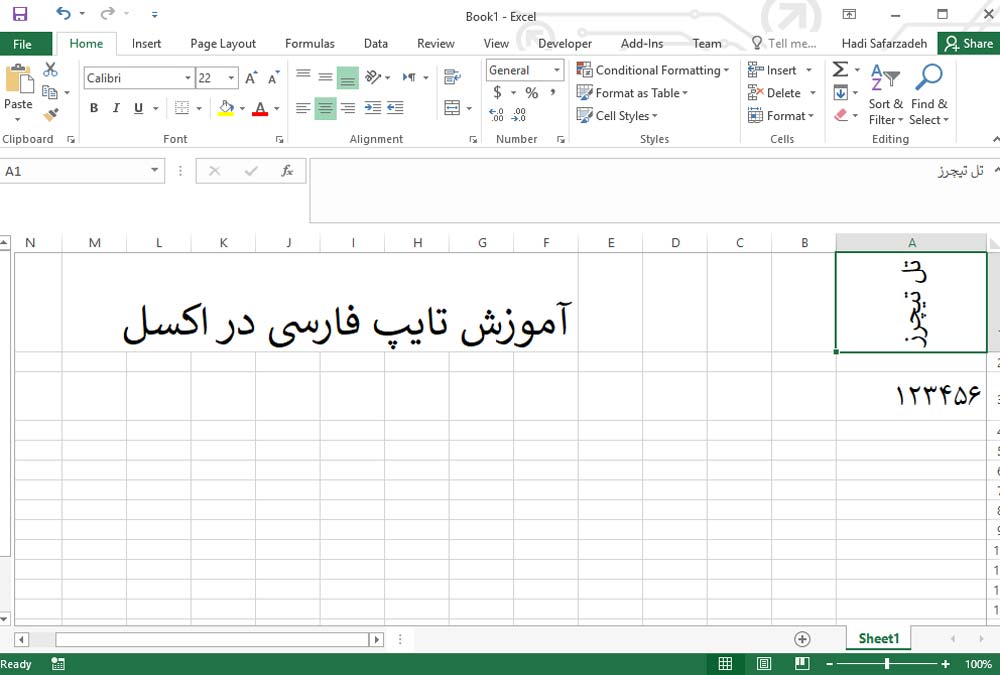
چگونه در اکسل بنویسیم – آموزش تایپ فارسی در اکسل + فیلم
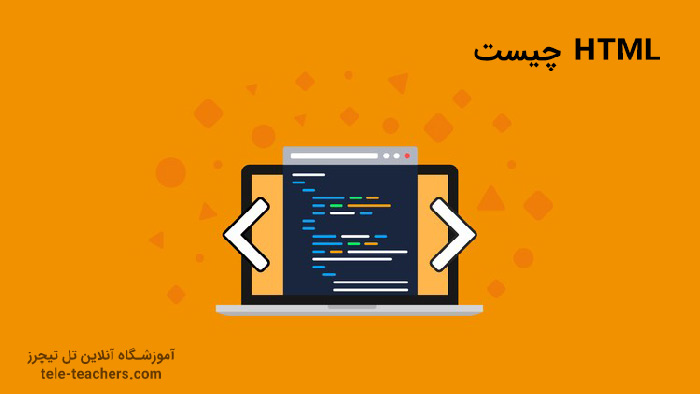
زبان html چیست



























