ساخت فتوکلیپ با پریمیر روشی عالی برای نمایش تصاویر ثابت به روشی جذاب در ویدیو است، خواه در خلاصه کردن تعطیلات خانوادگی شما یا ارائه یک برنامه جدید در محل کار باشد. با افزودن موسیقی، افکت و ترنزیشن دادن به تصاویر، میتوانید عکسهای خود را به یکدیگر پیوند دهید تا داستانی هیجانانگیز برای بیننده تعریف کنید.
در این آموزش، ما می خواهیم نشان دهیم که چگونه می توانید به سرعت یک مونتاژ عکس Premiere Pro ایجاد کنید.
Premiere Pro تعدادی ابزار برای خودکارسازی تولید مونتاژ عکس شما دارد تا بتوانید به سرعت یک ویدیوی با کیفیت ایجاد کنید، حتی اگر صدها عکس برای اضافه کردن داشته باشید.
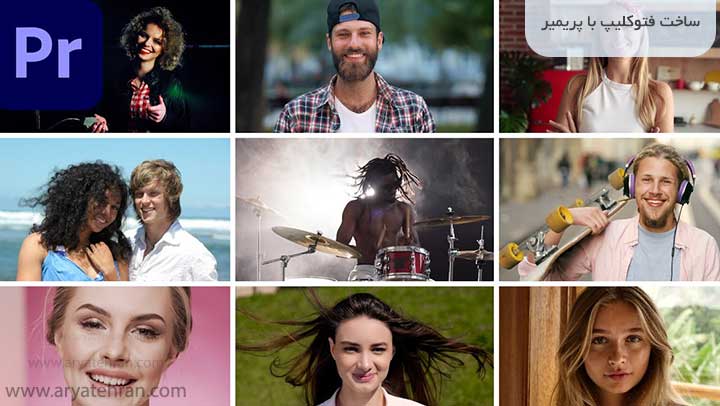
متحرک سازی عکس در پریمیر یکی از آپشن های این نرم افزار کاربردی می باشد که شما توسط آن میتوانید به اسانی عکس ها و تصاویر ثابت را به حرکت درآورید و آن ها را جذاب تر و گیرا تر کنید. پیشنهاد میشود حتما مقاله متحرک سازی عکس در پریمیر آموزشگاه آریا تهران را مطالعه کنید.
مرحله ۱: تنظیمات برگزیده را در Premiere Pro تنظیم کنید
قبل از شروع ویرایش ویدیوی خود، تنظیم Premiere Pro با تنظیمات پیش فرضی که می خواهید برای مونتاژ خود استفاده کنید، به شما کمک می کند.
با رفتن به Preferences > Timeline، در اینجا می توانید ۲ تنظیمات مهم را برای پروژه خود انتخاب کنید.
مدت زمان پیشفرض تصویر ثابت را با تعداد ثانیههایی که میخواهید هر تصویر در مونتاژ شما نمایش داده شود، تنظیم کنید. ما بین ۳ تا ۵ را توصیه می کنیم.
مدت زمان پیشفرض انتقال ویدیو را با تعداد ثانیههایی که میخواهید این انتقال ادامه داشته باشد، تنظیم کنید. معمولاً ۵/۵ تا ۱ ثانیه کافی است.
اگر تصاویر شما واقعاً بزرگ هستند – مانند عکسهای استوک شما از یک دوربین DSLR – ممکن است بخواهید برای جلوگیری از کاهش سرعت، آنها را کوچک کنید. میتوانید این کار را با رفتن به Preferences > Media و تنظیم Default Media Scaling روی «Scale to Frame Size» انجام دهید.
برای بستن تنظیمات برگزیده، OK را فشار دهید.
مرحله ۲: تصاویر خود را وارد کنید و آنها را به جدول زمانی اضافه کنید
پس از انتخاب پیشفرضهای خود در مرحله ۱، زمان آن است که عکسهای خود را به ترتیبی که میخواهید در ویدیو نشان دهید وارد و مرتب کنید.
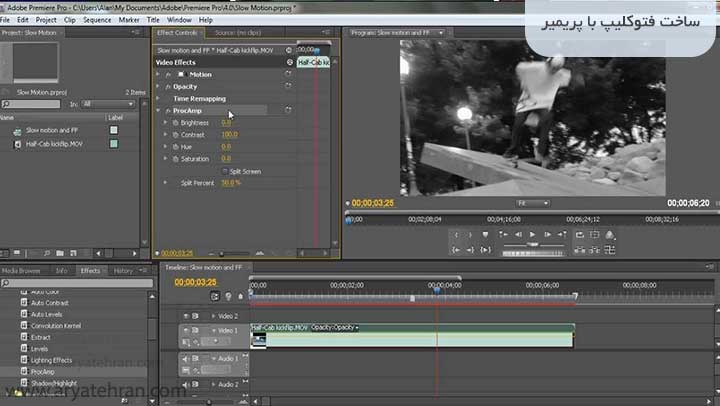
اگر اولین بار است که با نرم افزار پریمیر کار میکنید و یا میخواهید تدوین ویدیو ها و وفیلم های خود را با نرم افزار پریمیر انجام دهید، باید اطلاعات کافی ای در رابطه با این نرم افزار و نحوه کار آن بدانید. در مقاله پریمیر چیست تمامی ویژگی ها و کاربرد های نرم افزار پریمیر را با یکدیگر بررسی خواهیم کرد.
پروژه و دنباله خود را تنظیم کنید.
در مرورگر پروژه، کلیک راست کرده و Import را انتخاب کنید.
به پوشه ای که تصاویر خود را ذخیره می کند بروید و روی Import کلیک کنید. می توانید چندین تصویر را انتخاب کنید و همه آنها را به یکباره وارد کنید.
با کشیدن و رها کردن آنها در مرورگر پروژه، عکسهای خود را به ترتیبی که میخواهید نمایش دهید، مرتب کنید.
همه تصاویر را انتخاب کنید و با هم به خط زمانی بکشید.
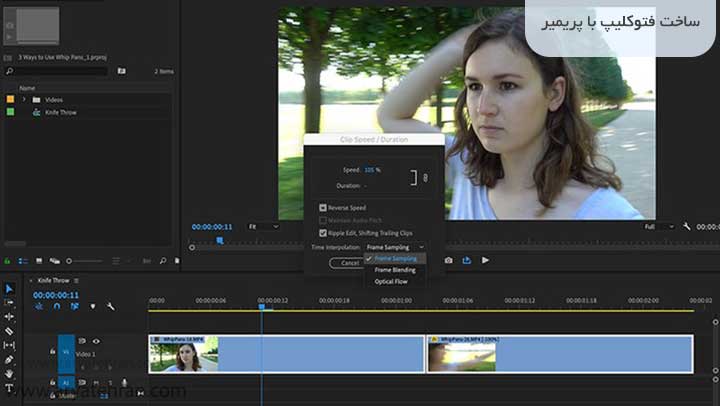
مرحله ۳: مقیاس و موقعیت تصاویر
مگر اینکه همه تصاویر شما دقیقاً همان وضوح ویدیوی شما باشند، باید آنها را کمی به صورت دستی قرار دهید. خوشبختانه وقتی یکی را قرار دادید، می توانید آن تغییر را در بقیه تصاویر خود کپی و جایگذاری کنید.
قسمت پخش را به ابتدای خط زمانی خود منتقل کنید و اولین تصویر را انتخاب کنید. ممکن است متوجه شوید که برای ویدیو خیلی بزرگ یا خیلی کوچک است. اشکالی ندارد بعد اندازه را تنظیم خواهید کرد
در تب Effects Controls، عدد را در سمت راست Scale تنظیم کنید تا زمانی که تصویر به طور مناسب کادر را پر کند.
همچنین ممکن است بخواهید موقعیت تصویر را تنظیم کنید تا سوژه به درستی کادربندی شود. ۲ عدد سمت راست Position مختصات X و Y تصویر شما هستند و با تغییر آنها تصویر شما در کادر حرکت می کند.
از اینجا، می توانید کلیپ خود را در Timeline برجسته کنید و با فشار دادن Control C (فرمان C در مک) آن را کپی کنید.
برای انتخاب تمام تصاویر در جدول زمانی بکشید، سپس کلیک راست کرده و Paste Attributes را انتخاب کنید.
اگر برخی از تصاویر شما اندازه یا جهت متفاوتی دارند، ممکن است لازم باشد این مرحله را برای آن تصاویر تکرار کنید. همیشه می توانید ویژگی ها را از یک کلیپ به کلیپ دیگر کپی و جایگذاری کنید.
مرحله ۴: اضافه کردن موسیقی و انتقال
انتخاب آهنگ مناسب حال و هوای نمایش اسلاید شما را ایجاد می کند و بینندگان را درگیر می کند. کتابخانه Motion Array را بررسی کنید تا آهنگ کامل موسیقی بدون حق امتیاز را پیدا کنید.
Premiere Pro همچنین دارای چندین انتقال داخلی برای کمک به متحرک سازی مونتاژ شما است. ما در مثال زیر از Cross Dissolve استفاده کردیم، اما میتوانید ترانزیشنهای موجود را مرور کنید و از هر کدام که ترجیح میدهید استفاده کنید.
شما میتوانید در دوره های آموزشی آریا تهران شرکت کرده و در دوره آموزش پریمیر این آموزشگاه ثبت نام کنید و تمامی ابزار های موحود در نرم افزار پریمیر را در طی ۱ ماه و نیم و به صورت مقدماتی تا پیشرفته بگزرانید. برای ثبت نام در دوره آموزشی پریمیر آموزشگاه آریا تهران بر روی دوره آموزش پریمیر کلیک کنید.
یادگیری پریمیر پرو

یک آهنگ را در مرورگر پروژه وارد کنید و آن را به تایم لاین بکشید تا با اولین عکس شروع شود.
اگر آهنگ شما طولانی تر از نمایش اسلاید شما است، C را فشار دهید تا از ابزار Razor استفاده کنید و آهنگ را درست در انتهای آخرین تصویر خود برش دهید. اکنون V را فشار دهید تا به ابزار Selection برگردید. بخش بریده شده ای را که فراتر از انتهای مونتاژ شماست انتخاب کنید و برای خلاص شدن از شر آن، Delete را روی صفحه کلید خود فشار دهید.
در تب Effects، Transitions را جستجو کنید، این باید تعدادی از نتایج را نمایش دهد.
در داخل Audio Transitions، پوشه Crossfade را گسترش دهید، سپس «Power Constant» را به انتهای آهنگ در جدول زمانی خود بکشید. این باعث می شود که آهنگ در پایان یک محو شدن خوب ایجاد کند.
بازگشت به برگه جلوه ها در زیر Video Transitions، پوشه Dissolve را باز کنید. روی Cross Dissolve کلیک راست کرده و به عنوان انتقال پیشفرض تنظیم کنید.
در Timeline همه تصاویر خود را برجسته کنید و Control D (Command D برای Mac) را فشار دهید تا انتقال بین تمام تصاویر شما اعمال شود.
حالا برای قسمت باحالش! هد پخش خود را به ابتدای جدول زمانی ببرید و کلید فاصله را فشار دهید تا از مونتاژ خود لذت ببرید!
نکات حرفه ای هنگام ساخت فتوکلیپ با پریمیر
مراحل نیمه اول این مقاله به سرعت یک مونتاژ اولیه عکس برای شما ایجاد می کند. اما اگر کمی زمان بیشتری در اختیار دارید، ما چند ترفند برای ارتقای ویدیوی شما به سطح بعدی داریم.
- شبیه سازی حرکت دوربین با افکت
افکت کن برنز حرکت دوربین را شبیه سازی می کند تا به تصاویر ساکن جان بدهد. هر زمان که ویرایشگرها نیاز به نمایش تصاویر ثابت در یک ویدیو داشته باشند، این تکنیک به طور گسترده مورد استفاده قرار می گیرد. فقط مراحل زیر را دنبال کنید تا افکت کن برنز خود را بسازید.
قسمت پخش را به اولین تصویر در جدول زمانی خود، در وسط کلیپ بین ۲ انتقال منتقل کنید.
در تب Effects Controls، در داخل منوی حرکت، روی نماد کرونومتر در کنار Position و Scale کلیک کنید تا فریمهای کلیدی را برای آن ۲ ویژگی فعال کنید.
با کلیک کردن بر الماس خاکستری در سمت راست هر یک، فریم های کلیدی را برای موقعیت و مقیاس ایجاد کنید. الماس باید آبی شود.
فریم های کلیدی را که به تازگی ایجاد کرده اید به ابتدای کلیپ بکشید.
ویژگی های Position و Scale را دوباره کمی تنظیم کنید. میتوانید با تنظیم مقیاس بزرگنمایی دوربین را شبیهسازی کنید، یا با تنظیم موقعیت، حرکت و چرخش را شبیهسازی کنید. Premiere Pro به طور خودکار حرکت بین اولین و آخرین فریم کلیدی شما را متحرک می کند.
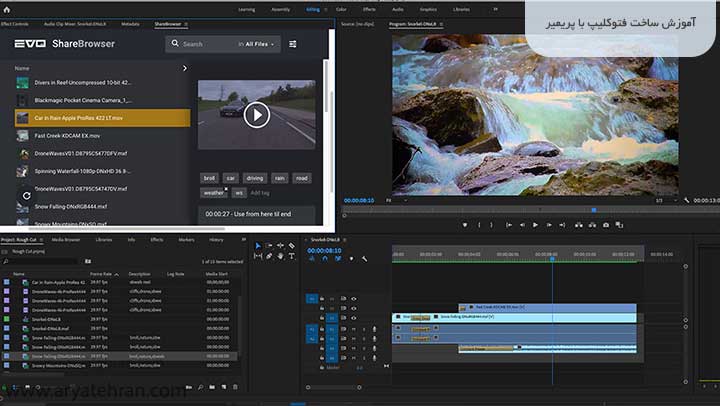
فریم های کلیدی را که به تازگی ایجاد کرده اید به انتهای کلیپ خود بکشید.
هنگامی که از افکت راضی شدید، کلیپ خود را در Timeline برجسته کنید و با فشار دادن Control C (یا Command C در مک) آن را کپی کنید.
اکنون میتوانید سایر کلیپها را در جدول زمانی برجسته کنید، روی آنها کلیک راست کرده و Paste Attributes را انتخاب کنید.
در پاپ آپ Paste Attributes، مطمئن شوید که Motion انتخاب شده است، سپس OK را فشار دهید. جلوه حرکتی شما روی تمام کلیپ هایی که انتخاب کرده اید اعمال می شود.
ممکن است بخواهید این مرحله را با تصاویر مختلف در جدول زمانی خود تکرار کنید تا کمی تنوع در حرکت ایجاد کنید.
یکی از سریع ترین راه حل مشکل تایپ فارسی در پریمیر ۲۰۲۱ فعال بودن فونت های فارسی در نرم افزار می باشد. در مقاله آسان ترین روش تایپ فارسی در پریمیر ۲۰۲۱ رفع این مشکل را آموزش میبینید.
- برش به ضرب آهنگ
ممکن است بخواهید برش های مونتاژ عکس خود را با ضربات آهنگی که انتخاب کرده اید همگام کنید. این یک جلوه بصری ریتمیک مانند یک موزیک ویدیو ایجاد می کند و می تواند به راحتی با استفاده از نشانگرها و ویژگی Automate to Sequence در Premiere Pro انجام شود.
آهنگ خود را در جدول زمانی بارگذاری کنید.
هد پخش را به ابتدای جدول زمانی ببرید و M را فشار دهید تا یک نشانگر برای فریم اول ایجاد شود. باید یک نشانگر سبز رنگ در بالای جدول زمانی مشاهده کنید.
اکنون Space را فشار دهید تا آهنگ پخش شود و با ضرباتی که میخواهید عکسهایتان به آن تغییر کنند، به موقع روی کلید M روی صفحهکلید ضربه بزنید. سعی کنید این کار را زیاد انجام ندهید، نه بیشتر از هر ۲ ثانیه یک بار.
قسمت پخش را به اولین فریم جدول زمانی برگردانید.
عکس های وارد شده خود را در مرورگر پروژه انتخاب کنید و Automate To Sequence را فشار دهید.
قرار دادن را به نشانگرهای بدون شماره تغییر دهید تا تصاویر شما در نشانگرهایی که ایجاد کرده اید قرار گیرند.
پس از اینکه فیلم را به جدول زمانی اضافه کردید، می توانید مرحله ۳ را از قسمت ۱ بالا ادامه دهید.
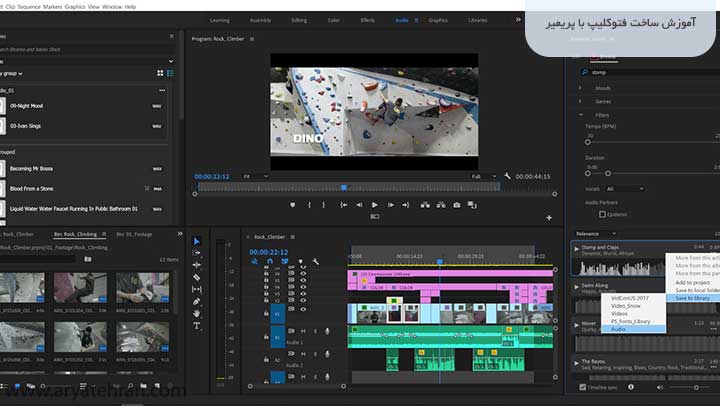
- یک افکت اختلاف منظر ایجاد کنید
با جداسازی سوژه از پسزمینهاش و متحرک کردن آنها بهصورت جداگانه، میتوانید یک افکت اختلاف منظر خارقالعاده در مونتاژ خود ایجاد کنید. کاندیدای ایده آل برای این افکت تصویری است که در آن سوژه نزدیک به دوربین باشد و با پس زمینه ای دور احاطه شده باشد. در اینجا نحوه انجام آن آمده است:
تصویری را که میخواهید استفاده کنید انتخاب کنید و اگر قبلاً وجود ندارد، آن را به خط زمانی که میخواهید در ویدیوی شما نمایش داده شود، بکشید.
در تب Effects Controls در زیر Motion، مقیاس تصویر را طوری تنظیم کنید که کادر را پر کند، اما همچنان حداقل ۱۰٪ بزرگتر از ویدیوی شما باشد. این فضای اضافی در اطراف تصویر برای ایجاد حرکت در تصویر استفاده خواهد شد.
در Timeline، Alt را نگه دارید و تصویر را به آهنگ بالای خودش بکشید تا یک کپی ایجاد کنید. دکمه Eye را فشار دهید تا مسیر با تصویر اصلی پنهان شود و تصویر تکراری جدید را در Timeline انتخاب کنید.
در تب Effects Controls، ابزار Pen را در زیر Opacity انتخاب کنید.
اکنون به برنامه مانیتور بروید و یک سری نقطه را که نمایانگر شی پیش زمینه شما هستند قرار دهید. آخرین نقطه ای که قرار می دهید باید روی اولین نقطه باشد تا ماسک شکل بسته شود.
اکنون باید فقط شی پیش زمینه را در پس زمینه سیاه ببینید. با کلیک کردن روی نماد چشم در سمت چپ مسیر تصویر اصلی در خط زمانی، پسزمینه را بازگردانید.
حالا ۲ لایه را روی هم متحرک کنید. اولین تصویر (پسزمینه) را انتخاب کنید و با کلیک بر روی نماد کرونومتر در کنار مقیاس در تب Effects Controls، مقیاسبندی فریمهای کلیدی را فعال کنید.
یک فریم کلیدی در ابتدا و انتهای کلیپ ایجاد کنید و مقیاس فریم پایانی را حدود ۱۰% کاهش دهید.
برای اینکه بفهمید آیا کامپیوتر شما میتواند Adobe Premiere Pro را اجرا کند و سیستم مورد نیاز پریمیر چه ویژگی هایی را باید دارا باشد، ابتدا باید مشخص کنید که چه اجزایی دارید با تاکید قابلتوجه بر CPU، GPU و RAM. اینها بیشترین تأثیر را بر روی اینکه چگونه نرم افزار خوب اجرا می شود دارند، در مقاله سیستم مورد نیاز پریمیر تمامی این اطلاعات را به صورت جامع مورد بررسی قرار داده ایم.
اکنون با کلیپ پیش زمینه خود، همین کار را انجام دهید اما مقیاس را تا انتهای کلیپ حدود ۱۰ درصد افزایش دهید.
اگر لبههای شما کامل نیستند و در لایه پیشزمینهتان چند مصنوع پسزمینه وجود دارد، ممکن است بخواهید کلیپ پیشزمینه را انتخاب کنید و ویژگی Mask Feather را در تب Effect Controls افزایش دهید.
همانطور که می بینید، ایجاد یک مونتاژ اولیه عکس در Premiere Pro آسان است. و با چند ترفند مانند افکت ، برش دادن به موسیقی، و ایجاد افکت اختلاف منظر ویدیوی شما واقعاً میتواند آن عکسها را زنده کند!



























